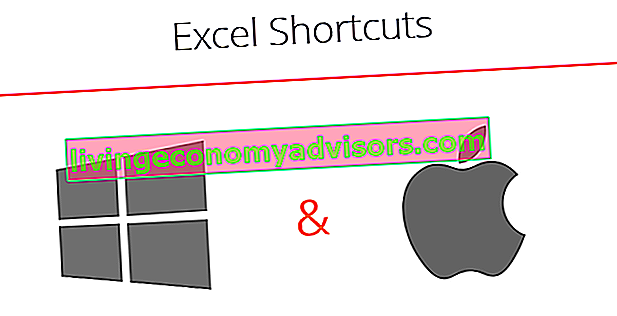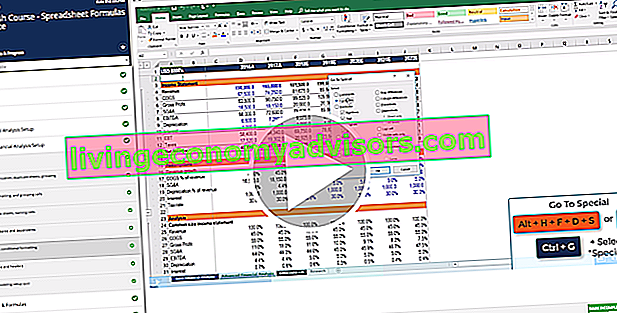Jalan pintas Excel - Mungkin kelihatan lebih perlahan pada mulanya jika anda biasa menggunakan tetikus, tetapi bernilai pelaburan untuk meluangkan masa dan mempelajari jalan pintas penting ini. Kami telah menyediakan jalan pintas Excel yang paling menjimatkan masa untuk PC dan Mac di bawah. Untuk menguasai kemahiran ini, lihat Kursus Crash Excel Percuma Kewangan.
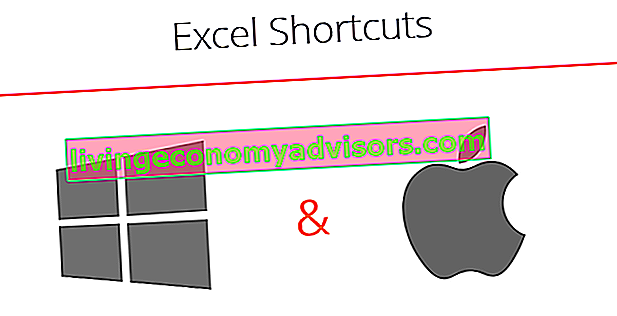
Pintasan PC (Windows) & Pintasan Mac
Menyunting jalan pintas
| | |
|---|
| Edit sel aktif | F2 | Ctrl U |
| Potong | Ctrl X | ⌘ X |
| Salinan | Ctrl C | ⌘ C |
| Tampal | Ctrl V | ⌘ V |
| Tampal Khas | Alt ES | ⌘ Pilihan V |
| Tampalkan nama ke dalam formula | F3 | |
| Togol rujukan | F4 | ⌘ T |
| Mulakan baris baru dalam sel yang sama | Alt Masuk | Pulangan Opsyen Ctrl |
| Masukkan atau edit komen sel | Anjakan F2 | Anjakan F2 |
| Paparkan menu pintasan (seperti sama dengan klik kanan) | Shift F10 | Shift F10 |
| Masukkan lembaran kerja | Shift F11 | Shift F11 |
| Tentukan nama untuk sel | Ctrl F3 | Ctrl F3 |
| Isi (contoh formula salin ke sel yang dipilih) | Ctrl D | Ctrl D |
| Isi dengan betul | Ctrl R | Ctrl R |
| Masukkan nama argumen dan tanda kurung untuk fungsi setelah menaip nama fungsi dalam formula | Ctrl Shift A | Ctrl Shift A |
| Masukkan baris | Alt IR | Ctrl I |
| Masukkan lajur | Alt IC | Ctrl I |
Memintas Format
| | |
|---|
| Membawa menu sel format | Ctrl 1 | ⌘ 1 |
| Berani | Ctrl B | ⌘ B |
| Miring | Ctrl I | ⌘ Saya |
| Buat asal | Ctrl Z | ⌘ Z |
| Buat semula | Ctrl Y | ⌘ Y |
| Ulangi tindakan terakhir | F4 | ⌘ Y |
| Pilih semua sel yang digunakan (pilih keseluruhan lembaran kerja jika perintah diulang) | Ctrl A | ⌘ A |
| Format nombor | Ctrl Shift! | Ctrl Shift! |
| Format tarikh | Ctrl Shift # | Ctrl Shift # |
| Format peratusan | Ctrl Shift% | Ctrl Shift% |
| Menambah saiz fon | Alt h fg | ⌘ Shift> |
| Kurangkan saiz fon | Alt h fk | ⌘ Shift < |
| Menambah perpuluhan | Alt h O | |
| Menurunkan perpuluhan | Alt h 9 | |
| Tambah inden | Alt h 6 | Ctrl M |
| Kurangkan lekukan | Alt h 5 | ⌘ Shift m |
Pintasan Navigasi
| | |
|---|
| Bergerak dari sel ke sel | Anak panah | Anak panah |
| Pergi ke | F5 | F5 |
| Pergi ke sel A1 | Rumah Ctrl | Fn Ctrl Kiri |
| Pergi ke awal baris | Rumah | Fn Kiri |
| Pilih sel yang berdekatan | Panah Shift | Panah Shift |
| Pilih keseluruhan baris | Shift Spacebar | Shift Spacebar |
| Pilih keseluruhan lajur | Bar Angkasa Ctrl | Bar Angkasa Ctrl |
| Pilih semua hingga permulaan helaian | Rumah Ctrl Shift | Rumah Ctrl Shift |
| Pilih semua ke sel helaian yang terakhir digunakan | Ctrl Shift End | Ctrl Shift End |
| Pilih hingga akhir sel yang terakhir digunakan dalam baris / lajur | Ctrl Shift Arrow | Ctrl Shift Arrow |
| Pilih sel terakhir yang digunakan dalam baris / lajur | Anak panah Ctrl | Anak panah Ctrl |
| Gerakkan satu skrin ke atas | HalamanUp | Fn Ke Atas |
| Gerakkan satu skrin ke bawah | Halaman bawah | Fn Down |
| Gerakkan satu skrin ke kiri | Alt PageUp | Pilihan Fn Ke Atas |
| Gerakkan satu skrin ke kanan | Alt PageDown | Pilihan Fn Ke Bawah |
| Pindah ke lembaran kerja berikutnya atau sebelumnya (Berpindah di antara tab jika anda berada di tetingkap menu) | Ctrl PageUp / Bawah | Ctrl PageUp / Bawah |
| Pindah ke buku kerja seterusnya (semasa dalam hamparan) Beralih ke pembahagi seterusnya (ketika berada dalam pilihan menu) | Tab Ctrl | Tab Ctrl |
| Pindah ke sel seterusnya (Berpindah di antara item dalam tetingkap menu) | Tab | Tab |
Pintasan Fail
| | |
|---|
| Baru | Ctrl N | ⌘ Tidak |
| Buka | Ctrl O | ⌘ O |
| Simpan buku kerja | Ctrl S | ⌘ |
| Simpan sebagai | F12 | Ift ift Shift S |
| Cetak | Ctrl P | ⌘ P |
| Buka tetingkap pratonton cetak | Ctrl F2 | |
| Pergi ke buku kerja seterusnya | Tab Ctrl | ⌘ - |
| Tutup fail | Ctrl F4 | ⌘ W |
| Tutup semua fail Excel yang terbuka | Alt F4 | ⌘ Q |
Pintasan Pita
| | |
|---|
| Tunjukkan kekunci pemecut reben | Alt | |
| Tunjukkan / sembunyikan pita | Ctrl F1 | ⌘ ⌥ R |
Tampal Pintasan Khas
| | |
|---|
| Tampal format Khas | Ctrl Alt V t | Ctrl ⌘ V t |
| Tampal nilai Khas | Ctrl Alt V v | Ctrl ⌘ V v |
| Tampalkan formula khas | Ctrl Alt V f | Ctrl ⌘ V f |
| Tampalkan komen Khas | Ctrl Alt V c | Ctrl ⌘ V c |
Jalan pintas yang jelas
| | |
|---|
| Kosongkan data sel | Padam | Padam |
| Format sel yang jelas | Alt hef | |
| Kosongkan komen sel | Alt hem | |
| Kosongkan semua (data, format, komen) | Alt hea | |
Pintasan Pilihan
| | |
|---|
| Pilih julat sel | Panah Shift | Panah Shift |
| Serlahkan julat bersebelahan | Ctrl Shift Arrows | Ctrl Shift Arrows |
| Luaskan pilihan ke atas satu skrin | Shift PageUp | Fn Shift Up |
| Luaskan pilihan ke bawah satu skrin | Shift PageDown | Fn Shift Down |
| Panjangkan pilihan kiri satu skrin | PageUp pergeseran Alt | Fn Shift ⌘ Ke Atas |
| Luaskan pilihan pada satu skrin | Alt shift PageDown | Fn Shift ⌘ Ke Bawah |
| Pilih semua | Ctrl A | ⌘ A |
Pintasan Penyuntingan Data
| | |
|---|
| Isi dari sel di atas | Ctrl D | Ctrl D |
| Isi kanan dari sel kiri | Ctrl R | Ctrl R |
| Cari dan tukar | Ctrl F | Ctrl F |
| Tunjukkan semua pemalar | F5 Alt begitu | |
| Serlahkan sel dengan komen | F5 Alt sc | |
Pintasan Penyuntingan Data (di dalam sel)
| | |
|---|
| Edit sel aktif (mod edit) | F2 | F2 |
| Semasa mengedit sel, izinkan penggunaan kekunci anak panah untuk membuat rujukan | F2 | F2 |
| Sahkan perubahan dan keluar dari sel | Masukkan | Masukkan |
| Batalkan kemasukan sel dan keluar dari sel | Esc | Esc |
| Masukkan jeda baris dalam sel | Alt Masuk | Pilihan Masukkan |
| Sorot dalam sel | Shift Kiri / Kanan | Shift Kiri / Kanan |
| Serlahkan item bersebelahan | Ctrl Shift Kiri / Kanan | Ctrl Shift Kiri / Kanan |
| Lompat ke permulaan kandungan sel | Rumah | Fn Kiri |
| Lompat ke hujung isi sel | Tamat | Fn Betul |
| Padamkan watak ke kiri | Ruang Belakang | Padam |
| Padamkan watak ke kanan | Padam | Fn Padam |
| Terima cadangan pelengkap automatik | Tab | Tab |
| Merujuk sel dari lembaran kerja lain | Ctrl PageUp / Panah Bawah | Panah Bawah / Atas Ctrl Fn |
Jalan pintas lain
| | |
|---|
| Masukkan tarikh | Ctrl; | Ctrl; |
| Masukkan masa | Ctrl Shift: | Ctrl Shift: |
| Tunjukkan formula / tunjukkan nilai (kunci di sebelah kiri 1) | Ctrl ` | Ctrl ` |
| Pilih sel yang merujuk ke sel aktif (berguna sebelum menghapus sel dalam lembaran kerja) | Ctrl] | Ctrl] |
| Bar menu pemacu | Alt | |
| Program terbuka seterusnya | Tab Alt | ⌘ Tab |
| Autosum | Alt = | ⌘ T |
Sebab untuk Menggunakan Pintasan Excel
Untuk menjadi lebih produktif, lebih pantas, dan lebih cekap ketika membuat model kewangan atau melakukan analisis kewangan, penting untuk mengetahui pintasan papan kekunci utama di Excel. Ini sangat penting bagi kerjaya dalam perbankan pelaburan Perbankan pelaburan Perbankan pelaburan adalah pembahagian bank atau institusi kewangan yang melayani pemerintah, korporasi, dan institusi dengan memberikan perkhidmatan penaja jamin (penggalangan modal) dan penggabungan dan pengambilalihan (M&A). Bank pelaburan bertindak sebagai perantara, penyelidikan ekuiti, FP&A, kewangan, perakaunan dan banyak lagi.
Perkara pertama yang akan anda lakukan sekiranya anda diambil bekerja sebagai penganalisis perbankan pelaburan adalah mengikuti kursus latihan Excel yang intensif. Tetikus anda akan dikeluarkan dan anda diharapkan dapat belajar pemodelan kewangan dengan hanya jalan pintas papan kekunci. Sekiranya anda mengikuti petua dan trik kami di bawah, anda akan dapat menguasai jalan pintas ini pada sistem operasi Windows atau Mac.
Anda juga mungkin ingin melihat bahagian kami dalam formula Excel Panduan belajar sendiri Pengetahuan Kewangan adalah kaedah terbaik untuk meningkatkan pengetahuan teknikal mengenai kewangan, perakaunan, pemodelan kewangan, penilaian, perdagangan, ekonomi, dan banyak lagi. atau Excel cheats sheet formula Excel Excel formula Cheat Sheet Excel Excel cheat sheet akan memberikan anda semua formula yang paling penting untuk melakukan analisis kewangan dan pemodelan dalam hamparan Excel. Sekiranya anda ingin menjadi mahir dalam analisis kewangan Excel dan pakar dalam membina model kewangan, maka anda sudah sampai di tempat yang tepat. . Excel cukup mantap, yang bermaksud terdapat banyak alat berbeza yang dapat digunakan di dalamnya, dan oleh itu terdapat banyak kemahiran Sumber Excel Belajar Excel dalam talian dengan 100 tutorial, sumber, panduan & helaian Excel percuma! Kewangan 'sumber adalah kaedah terbaik untuk belajar Excel dengan syarat anda sendiri. seseorang boleh berlatih dan mengasah.
Kursus Excel Percuma
Sekiranya anda ingin mempelajari jalan pintas papan kekunci ini dengan pengajar dalam talian peribadi anda sendiri, lihat Kursus Kerosakan Excel Percuma Kewangan! Anda akan menerima arahan dan demonstrasi langkah demi langkah tentang cara mengelakkan tetikus dan hanya menggunakan papan kekunci anda.
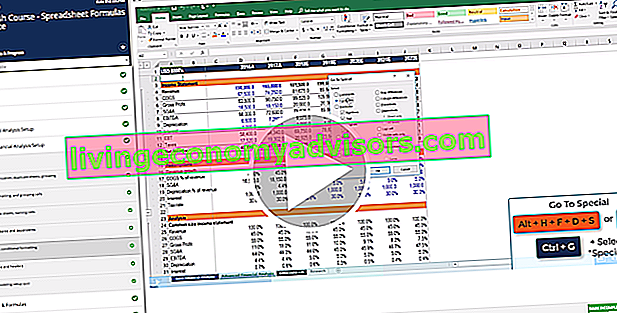
Sumber tambahan
Terima kasih kerana membaca panduan Kewangan untuk pintasan Excel untuk papan kekunci PC dan Mac anda! Dengan meluangkan masa untuk belajar dan menguasai kunci ini, anda akan mempercepat analisis kewangan anda dengan ketara. Untuk mengetahui lebih lanjut, lihat sumber Kewangan tambahan ini:
- Fungsi Excel untuk kewangan Excel untuk Kewangan Panduan Excel untuk Kewangan ini akan mengajar 10 formula dan fungsi teratas yang mesti anda ketahui untuk menjadi penganalisis kewangan yang hebat di Excel. Panduan ini mempunyai contoh, tangkapan skrin dan arahan langkah demi langkah. Pada akhirnya, muat turun templat Excel percuma yang merangkumi semua fungsi kewangan yang diliputi dalam tutorial
- Rumusan Excel Lanjutan Rumusan Excel Lanjutan Harus Tahu Rumusan Excel lanjutan ini sangat penting untuk diketahui dan akan membawa kemahiran analisis kewangan anda ke tahap seterusnya. Fungsi Excel lanjutan yang mesti anda ketahui. Ketahui 10 formula Excel teratas yang digunakan setiap penganalisis kewangan bertaraf dunia secara berkala. Kemahiran ini akan meningkatkan kerja spreadsheet anda dalam kerjaya apa pun
- Jenis grafik di Excel Jenis Grafik 10 jenis grafik untuk persembahan data yang mesti anda gunakan - contoh, petua, format, cara menggunakan grafik yang berbeza ini untuk komunikasi yang berkesan dan dalam persembahan. Muat turun templat Excel dengan carta bar, carta garis, carta pai, histogram, air terjun, sebaran, graf kombo (bar dan garis), carta tolok,
- Kursus Excel