Menguasai formula asas Excel sangat penting bagi pemula untuk menjadi sangat mahir dalam analisis kewangan Penerangan Pekerjaan Penganalisis Kewangan Perihalan pekerjaan penganalisis kewangan di bawah memberikan contoh tipikal dari semua kemahiran, pendidikan, dan pengalaman yang diperlukan untuk diambil untuk pekerjaan penganalisis di bank , institusi, atau syarikat. Lakukan ramalan kewangan, pelaporan, dan pengesanan metrik operasi, menganalisis data kewangan, membuat model kewangan. Sumber Microsoft Excel Excel Belajar Excel dalam talian dengan 100-an tutorial, sumber, panduan & helaian Excel percuma! Sumber kewangan adalah kaedah terbaik untuk belajar Excel dengan syarat anda sendiri. dianggap sebagai perisian standard industri dalam analisis data.Program spreadsheet Microsoft juga merupakan salah satu perisian yang paling disukai oleh bank pelaburan Investment Banking Job Description Deskripsi Job Investment Banking ini menggariskan kemahiran, pendidikan, dan pengalaman kerja yang diperlukan untuk menjadi penganalisis IB atau penganalisis bersekutu dan kewangan dalam pemprosesan data, pemodelan kewangan Apa itu Pemodelan Kewangan Pemodelan kewangan dilakukan di Excel untuk meramalkan prestasi kewangan syarikat. Tinjauan mengenai apa itu pemodelan kewangan, bagaimana & mengapa membina model. , dan persembahan. Panduan ini akan memberikan gambaran keseluruhan dan senarai fungsi asas Excel.pemodelan kewangan Apa itu Pemodelan Kewangan Pemodelan kewangan dilakukan di Excel untuk meramalkan prestasi kewangan syarikat. Tinjauan mengenai apa itu pemodelan kewangan, bagaimana & mengapa membina model. , dan persembahan. Panduan ini akan memberikan gambaran keseluruhan dan senarai fungsi asas Excel.pemodelan kewangan Apa itu Pemodelan Kewangan Pemodelan kewangan dilakukan di Excel untuk meramalkan prestasi kewangan syarikat. Tinjauan mengenai apa itu pemodelan kewangan, bagaimana & mengapa membina model. , dan persembahan. Panduan ini akan memberikan gambaran keseluruhan dan senarai fungsi asas Excel.
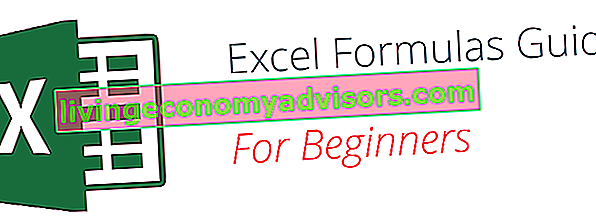
Setelah anda menguasai senarai ini, teruskan ke panduan formula Excel lanjutan Kewangan Rumusan Excel Lanjutan yang Harus Tahu Rumus Excel lanjutan ini sangat penting untuk diketahui dan akan membawa kemahiran analisis kewangan anda ke tahap seterusnya. Fungsi Excel lanjutan yang mesti anda ketahui. Ketahui 10 formula Excel teratas yang digunakan setiap penganalisis kewangan bertaraf dunia secara berkala. Kemahiran ini akan meningkatkan kerja spreadsheet anda dalam kerjaya apa pun!
Syarat-syarat Asas dalam Excel
Terdapat dua cara asas untuk melakukan pengiraan di Excel: Formula dan Fungsi Formula vs Fungsi Rumus adalah persamaan yang dirancang oleh pengguna di Excel, sementara Fungsi adalah pengiraan yang telah ditentukan dalam aplikasi spreadsheet. Panduan ini akan memandu anda melalui Formula vs Fungsi di Excel supaya anda tahu dengan tepat apa persamaan dan perbezaannya. Excel membolehkan pengguna melakukan pengiraan mudah seperti itu.
1. Rumusan
Di Excel, formula adalah ungkapan yang beroperasi pada nilai dalam julat sel atau sel. Sebagai contoh, = A1 + A2 + A3, yang mencari jumlah julat nilai dari sel A1 hingga sel A3.
2. Fungsi
Fungsi adalah formula yang telah ditentukan di Excel. Mereka menghilangkan kemasukan formula secara manual sambil memberi mereka nama yang mesra manusia. Contohnya: = SUM (A1: A3). Fungsi merangkum semua nilai dari A1 hingga A3.
Lima Kaedah Penjimatan Masa untuk Memasukkan Data ke dalam Excel
Semasa menganalisis data, terdapat lima cara biasa memasukkan formula Excel asas. Setiap strategi dilengkapi dengan kelebihannya sendiri. Oleh itu, sebelum menyelidiki formula utama, kami akan menjelaskan kaedah tersebut, supaya anda dapat membuat aliran kerja pilihan anda lebih awal.
1. Penyisipan sederhana: Menaip formula di dalam sel
Menaip formula dalam sel atau bar formula adalah kaedah yang paling mudah untuk memasukkan formula asas Excel. Prosesnya biasanya dimulakan dengan mengetik tanda sama, diikuti dengan nama fungsi Excel.
Excel cukup pintar kerana ketika anda mula menaip nama fungsi, petunjuk fungsi pop timbul akan ditunjukkan. Dari senarai ini anda akan memilih pilihan anda. Namun, jangan tekan kekunci Enter. Sebaliknya, tekan kekunci Tab supaya anda dapat terus memasukkan pilihan lain. Jika tidak, anda mungkin mengalami ralat nama yang tidak betul, selalunya sebagai '#NAME?'. Untuk memperbaikinya, pilih semula sel, dan pergi ke bar formula untuk menyelesaikan fungsi anda.
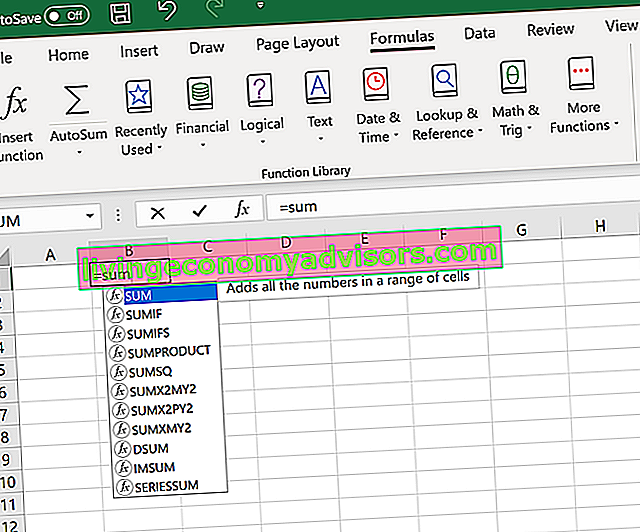
Imej: Kursus Kerosakan Excel Percuma Kewangan.
2. Menggunakan Pilihan Fungsi Masukkan dari Tab Rumus
Sekiranya anda mahukan kawalan penuh penyisipan fungsi anda, menggunakan kotak dialog Excel Insert Function adalah apa yang anda perlukan. Untuk mencapainya, pergi ke tab Formula dan pilih menu pertama yang berlabel Insert Function. Kotak dialog akan mengandungi semua fungsi yang anda perlukan untuk melengkapkan analisis kewangan anda Jenis Analisis Kewangan Analisis kewangan melibatkan penggunaan data kewangan untuk menilai prestasi syarikat dan membuat cadangan tentang bagaimana ia dapat bertambah maju. Penganalisis Kewangan terutamanya menjalankan tugas mereka di Excel, menggunakan hamparan untuk menganalisis data sejarah dan membuat unjuran Jenis Analisis Kewangan.
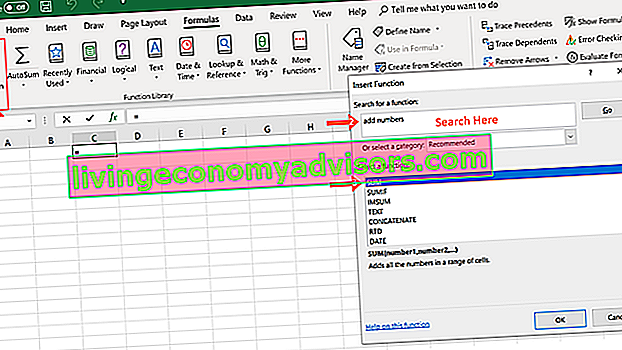
3. Memilih Formula dari Salah satu Kumpulan di Tab Formula
Pilihan ini adalah untuk mereka yang ingin menyelidiki fungsi kegemaran mereka dengan cepat. Untuk mencari menu ini, arahkan ke tab Rumus dan pilih kumpulan pilihan anda. Klik untuk menunjukkan sub-menu yang dipenuhi dengan senarai fungsi. Dari sana, anda boleh memilih pilihan anda. Walau bagaimanapun, jika anda mendapati kumpulan pilihan anda tidak ada di tab, klik pada pilihan Lebih Banyak Fungsi - mungkin hanya disembunyikan di sana.
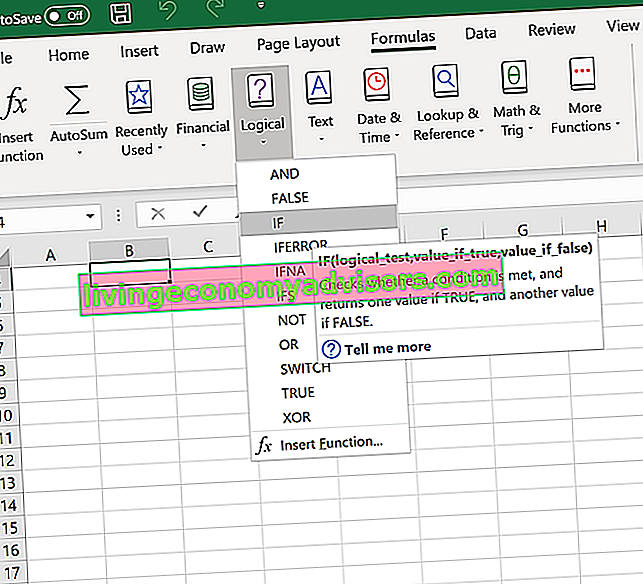
Imej: Kursus Excel Kewangan.
4. Menggunakan Pilihan AutoSum
Untuk tugas cepat dan sehari-hari, fungsi AutoSum Autosum Formula autosum Excel adalah jalan pintas yang dapat menjimatkan masa dalam pemodelan kewangan di Excel. Ketik "ALT =" untuk menjumlahkan semua nombor dalam rangkaian data dengan cepat. Ini membolehkan anda menambahkan rangkaian nombor dengan mudah sama ada secara menegak atau mendatar tanpa perlu menggunakan tetikus atau bahkan anak panah adalah pilihan anda. Oleh itu, arahkan ke tab Laman Utama , di sudut paling kanan, dan klik pilihan AutoSum. Kemudian klik caret untuk menunjukkan formula lain yang tersembunyi. Pilihan ini juga tersedia di tab Formula pilihan pertama selepas pilihan Insert Function.
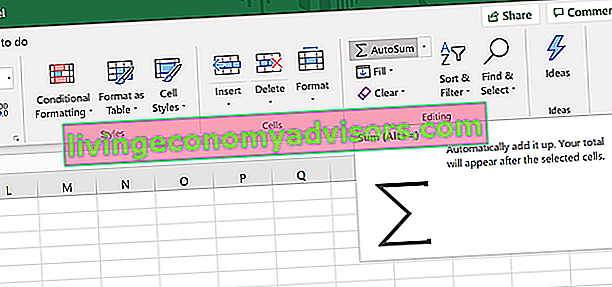
5. Sisip Pantas: Gunakan Tab Yang Baru Digunakan
Sekiranya anda menjumpai semula formula terbaru anda sebagai tugas monoton, maka gunakan menu Baru Digunakan. Ia berada di tab Formula, pilihan menu ketiga di sebelah AutoSum.
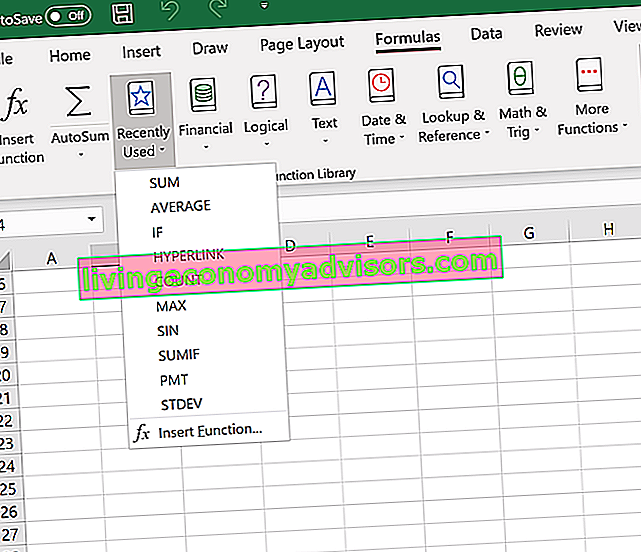
Tutorial YouTube Formula Excel Percuma
Tonton tutorial video YouTube PERCUMA Kewangan untuk mengetahui formula Excel yang paling penting dengan cepat. Dengan menonton tayangan video, anda akan mempelajari formula dan fungsi yang paling penting dengan cepat.
Tujuh formula Excel asas untuk aliran kerja anda
Oleh kerana anda kini dapat memasukkan formula dan fungsi pilihan anda dengan betul, mari kita periksa beberapa fungsi asas Excel untuk memulakan anda.
1. RUMUSAN
Fungsi SUM Fungsi SUM Fungsi SUM dikategorikan di bawah fungsi Matematik dan Trigonometri. Fungsi ini akan merangkum sel-sel yang disediakan sebagai pelbagai argumen. Ini adalah fungsi yang paling popular dan banyak digunakan di Excel. SUM membantu pengguna melakukan penjumlahan cepat sel yang ditentukan di MS Excel. Sebagai contoh, kita diberi kos 100 adalah formula pertama yang mesti diketahui dalam Excel. Biasanya menggabungkan nilai dari pilihan lajur atau baris dari julat yang anda pilih.
= SUM ( nombor1 , [nombor2],…)
Contoh:
= SUM (B2: G2) - Pilihan ringkas yang menjumlahkan nilai-nilai baris.
= SUM (A2: A8) - Pilihan ringkas yang menjumlahkan nilai lajur.
= SUM (A2: A7, A9, A12: A15) - Koleksi canggih yang merangkumi nilai dari julat A2 hingga A7, melangkau A8, menambah A9, melonjak A10 dan A11, dan akhirnya menambah dari A12 ke A15.
= SUM (A2: A8) / 20 - Menunjukkan anda juga boleh mengubah fungsi anda menjadi formula.
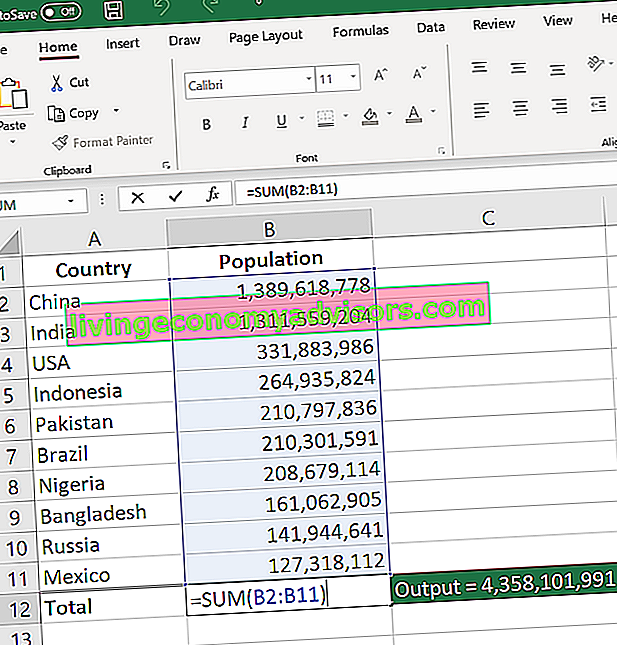
Imej: Kursus Kerosakan Excel Percuma Kewangan.
2. PURATA
Fungsi AVERAGE Fungsi AVERAGE Hitung Purata dalam Excel. Fungsi RATA-RATA dikategorikan di bawah fungsi Statistik. Ini akan mengembalikan rata-rata hujah. Ia digunakan untuk mengira min aritmetik bagi set argumen yang diberikan. Sebagai penganalisis kewangan, fungsi ini berguna untuk mengetahui purata bilangan. harus mengingatkan anda tentang purata data yang sederhana seperti jumlah rata-rata pemegang saham dalam kumpulan pegangan saham tertentu.
= RATA- RATA ( nombor1 , [nombor2],…)
Contoh:
= RATA-RATA (B2: B11) - Menunjukkan purata sederhana, juga serupa dengan (SUM (B2: B11) / 10)
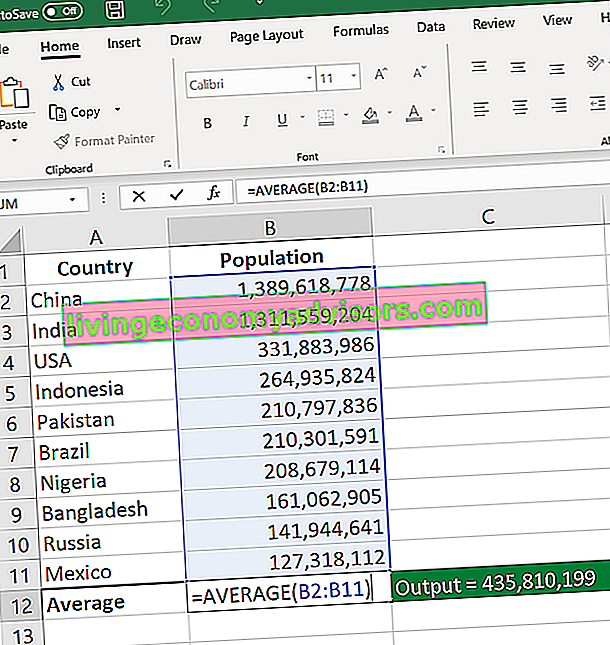
3. COUNT
Fungsi COUNT Fungsi COUNT Fungsi COUNT adalah fungsi Statistik Excel. Fungsi ini membantu mengira bilangan sel yang mengandungi nombor, serta jumlah argumen yang mengandungi nombor. Ia juga akan mengira nombor dalam larik tertentu. Ia diperkenalkan di Excel pada tahun 2000. Sebagai penganalisis kewangan, berguna dalam menganalisis data mengira semua sel dalam julat tertentu yang hanya mengandungi nilai angka.
= COUNT ( nilai1, [nilai2],… )
Contoh:
COUNT (A : A) - Mengira semua nilai yang berangka dalam lajur A. Walau bagaimanapun, anda mesti menyesuaikan julat di dalam formula untuk mengira baris.
COUNT (A1: C1) - Kini dapat mengira baris.
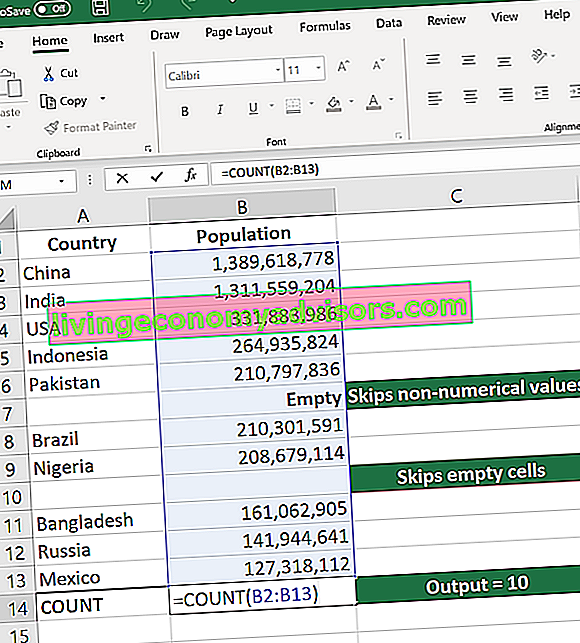
Imej: Kursus Excel Kewangan.
4. NEGARA
Seperti fungsi COUNT, Fungsi COUNTA COUNTA Fungsi COUNTA akan mengira bilangan sel yang tidak kosong dalam satu set nilai. Fungsi = counta () juga biasa disebut sebagai formula Excel Countif Not Blank. Sebagai penganalisis kewangan, fungsi ini adalah sel kiraan yang berguna yang tidak kosong atau kosong dalam julat tertentu. mengira semua sel dengan kemarahan yang diberikan. Walau bagaimanapun, ia mengira semua sel tanpa mengira jenisnya. Iaitu, tidak seperti COUNT yang hanya menghitung angka, ia juga mengira tarikh, masa, rentetan, nilai logik, kesalahan, rentetan kosong, atau teks.
= COUNTA ( nilai1, [nilai2],… )
Contoh:
COUNTA (C2: C13) - Membilang baris 2 hingga 13 pada lajur C tanpa mengira jenisnya. Namun, seperti COUNT, anda tidak boleh menggunakan formula yang sama untuk mengira baris. Anda mesti membuat penyesuaian pada pilihan di dalam kurungan - contohnya, COUNTA (C2: H2) akan mengira lajur C hingga H
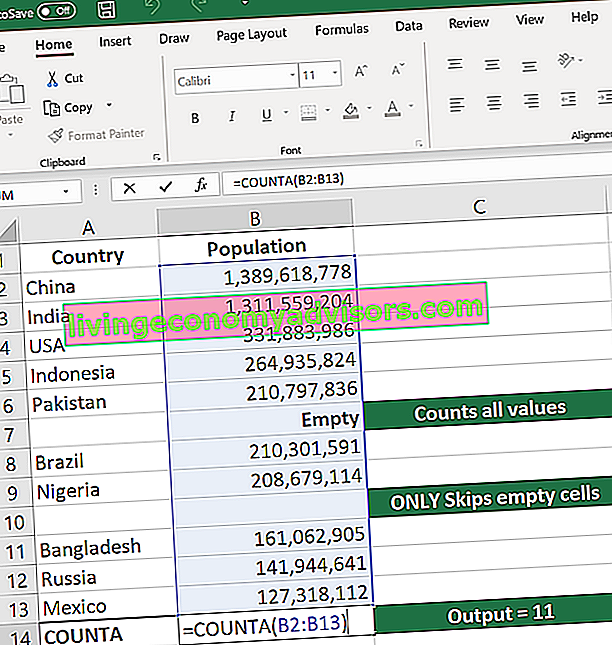
5. JIKA
Fungsi IF Fungsi IF Fungsi Pernyataan IF IF menguji keadaan tertentu dan mengembalikan satu nilai untuk hasil yang BENAR, dan yang lain untuk hasil yang SALAH. Contohnya, jika jumlah penjualan melebihi $ 5,000, kemudian kembalikan "Ya" untuk Bonus, jika tidak, pulangkan "Tidak". Kami juga dapat membuat penyataan IF bersarang sering digunakan ketika anda ingin menyusun data anda mengikut logik yang diberikan. Bahagian terbaik dari formula IF adalah anda boleh memasukkan formula dan berfungsi di dalamnya.
= JIKA ( ujian_ logik, [value_if_true], [value_if_false] )
Contoh:
= JIKA (C2
= JIKA (SUM (C1: C10)> SUM (D1: D10), SUM (C1: C10), SUM (D1: D10)) - Contoh logik IF yang kompleks. Pertama, berjumlah C1 hingga C10 dan D1 hingga D10 , kemudian membandingkan jumlahnya. Sekiranya jumlah C1 hingga C10 lebih besar daripada jumlah D1 hingga D10 , maka itu menjadikan nilai sel sama dengan jumlah C1 hingga C10 . Jika tidak, ia menjadikannya SUM dari C1 hingga C10 .
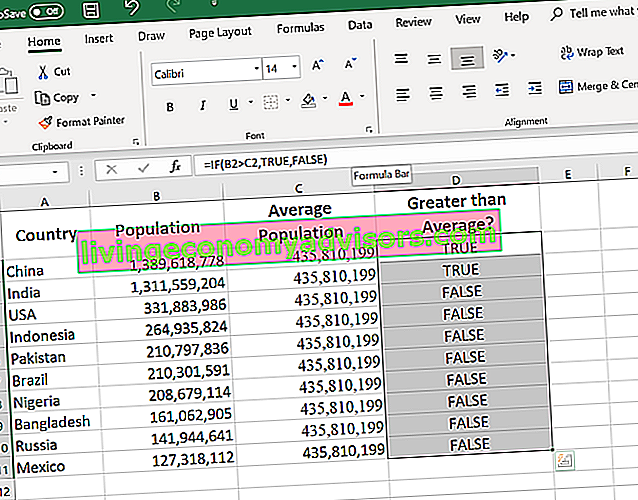
6. TRIM
Fungsi TRIM Fungsi TRIM Fungsi TRIM dikategorikan di bawah fungsi Teks Excel. TRIM membantu menghilangkan ruang tambahan dalam data dan dengan itu membersihkan sel di lembaran kerja. Dalam analisis kewangan, fungsi TRIM dapat berguna dalam menghilangkan tidak teratur memastikan fungsi anda tidak mengembalikan kesalahan kerana ruang yang tidak teratur. Ini memastikan bahawa semua ruang kosong dihapuskan. Tidak seperti fungsi lain yang dapat beroperasi pada pelbagai sel, TRIM hanya beroperasi pada satu sel. Oleh itu, ia datang dengan kelebihan menambahkan data pendua dalam hamparan anda.
= TRIM ( teks )
Contoh:
TRIM (A2) - Mengeluarkan ruang kosong dalam nilai dalam sel A2.
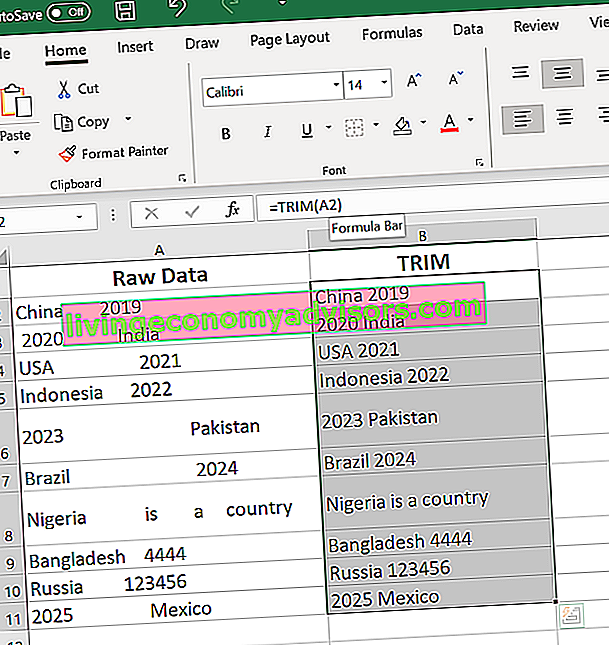
Imej: Kursus Kerosakan Excel Percuma Kewangan.
7. MAX & MIN
Fungsi MAX MAX Fungsi MAX dikategorikan di bawah fungsi Statistik Excel. MAX akan mengembalikan nilai terbesar dalam senarai argumen yang diberikan. Dari sekumpulan nilai angka yang diberikan, ia akan mengembalikan nilai tertinggi. Tidak seperti fungsi MAXA, fungsi MAX akan mengira nombor tetapi mengabaikan sel kosong dan Fungsi MIN MIN Fungsi MIN dikategorikan di bawah fungsi Statistik Excel. MIN akan mengembalikan nilai minimum dalam senarai argumen yang diberikan. Dari sekumpulan nilai angka yang diberikan, ia akan mengembalikan nilai terkecil. Tidak seperti fungsi fungsi MINA membantu dalam mencari bilangan maksimum dan bilangan minimum dalam pelbagai nilai.
= MIN ( nombor1 , [nombor2],…)
Contoh:
= MIN (B2: C11) - Mencari bilangan minimum antara lajur B dari B2 dan lajur C dari C2 hingga baris 11 di kedua lajur B dan C.
= MAX ( nombor1 , [nombor2],…)
Contoh:
= MAX (B2: C11) - Begitu juga, ia mencari nombor maksimum antara lajur B dari B2 dan lajur C dari C2 hingga baris 11 di kedua lajur B dan C.
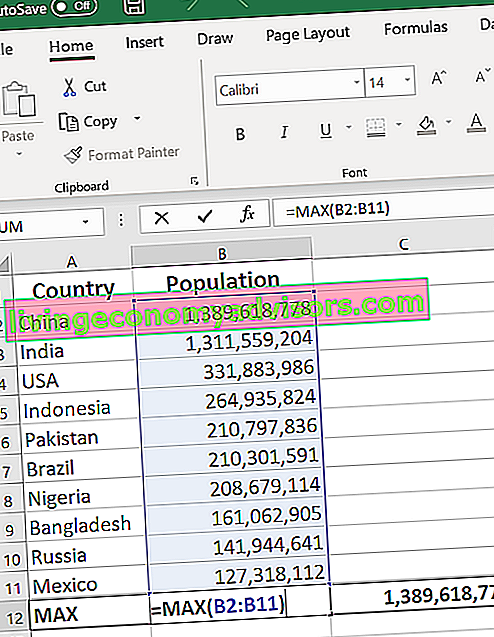
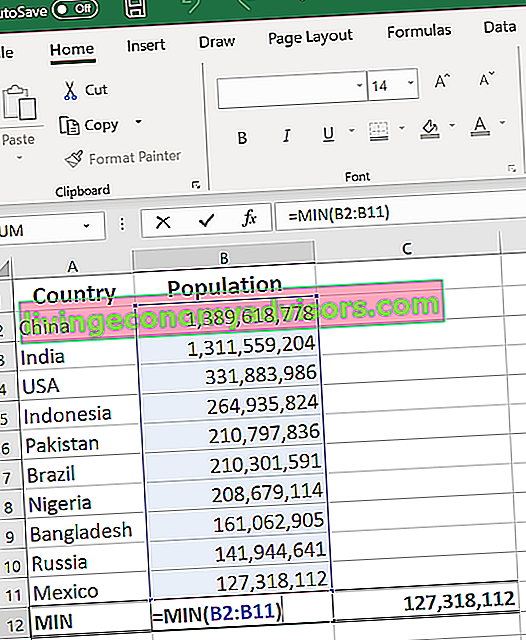
Lebih Banyak Sumber
Terima kasih kerana membaca panduan Kewangan untuk formula asas Excel. Untuk meneruskan perkembangan anda sebagai Pensijilan FMVA® penganalisis kewangan bertaraf dunia Sertai 350,600+ pelajar yang bekerja untuk syarikat seperti Amazon, JP Morgan, dan Ferrari, sumber Kewangan tambahan ini akan membantu:
- Formula Excel Lanjutan Rumusan Excel Lanjutan Harus Tahu Rumusan Excel lanjutan ini sangat penting untuk diketahui dan akan membawa kemahiran analisis kewangan anda ke tahap seterusnya. Fungsi Excel lanjutan yang mesti anda ketahui. Ketahui 10 formula Excel teratas yang digunakan setiap penganalisis kewangan bertaraf dunia secara berkala. Kemahiran ini akan meningkatkan kerja spreadsheet anda dalam kerjaya apa pun
- Kelebihan Pintasan Excel Gambaran Keseluruhan Pintasan Excel Pintasan Excel adalah kaedah yang diabaikan untuk meningkatkan produktiviti dan kelajuan dalam Excel. Jalan pintas Excel menawarkan penganalisis kewangan alat yang hebat. Jalan pintas ini dapat melakukan banyak fungsi. semudah navigasi dalam hamparan untuk mengisi formula atau mengumpulkan data.
- Senarai Fungsi Fungsi Excel Senarai fungsi Excel yang paling penting untuk penganalisis kewangan. Lembaran menipu ini merangkumi 100 fungsi yang sangat penting untuk diketahui sebagai penganalisis Excel
- Pemodelan Penilaian Excel Pemodelan Penilaian di Excel Pemodelan penilaian di Excel boleh merujuk kepada beberapa jenis analisis yang berbeza, termasuk analisis aliran tunai diskaun (DCF), gandaan perdagangan yang setanding


