HLOOKUP bermaksud Horizontal Lookup dan dapat digunakan untuk mengambil maklumat dari jadual dengan mencari baris untuk data yang sesuai dan mengeluarkan dari lajur yang sesuai. Semasa VLOOKUP mencari nilai dalam lajur, HLOOKUP mencari nilai berturut-turut.
Formula
= HLOOKUP (nilai untuk mencari, luas jadual, nombor baris)
Bagaimana cara menggunakan Fungsi HLOOKUP di Excel?
Mari kita perhatikan contoh di bawah. Markah empat mata pelajaran untuk lima pelajar adalah seperti berikut:
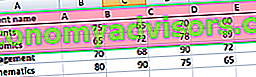
Sekarang, jika objektif kami adalah untuk mendapatkan markah pelajar D dalam Pengurusan, kami boleh menggunakan HLOOKUP seperti berikut:
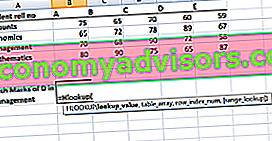
Fungsi HLOOKUP di Excel dilengkapi dengan argumen berikut:
HLOOKUP (look__alue, table_array, row_index_num, [range_lookup])
Seperti yang anda lihat dalam tangkapan skrin di atas, kita perlu memberi nilai_perhatian terlebih dahulu. Di sini, ia adalah pelajar D kerana kita perlu mencari markahnya dalam Pengurusan. Sekarang, ingat bahawa lookup_value boleh menjadi rujukan sel atau rentetan teks, atau juga nilai berangka. Dalam contoh kami, itu adalah nama pelajar seperti yang ditunjukkan di bawah:
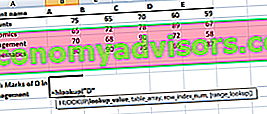
Langkah seterusnya adalah memberikan susunan jadual. Susunan jadual tidak lain adalah baris data di mana nilai pencarian akan dicari. Susunan jadual boleh menjadi julat biasa atau julat bernama, atau bahkan jadual Excel. Di sini kita akan memberikan baris A1: F5 sebagai rujukan.

Seterusnya, kita akan menentukan 'baris_index_num,' yang merupakan nombor baris dalam table_array dari mana nilainya akan dikembalikan. Dalam kes ini, akan menjadi 4, karena kita mengambil nilai dari baris keempat jadual yang diberikan.
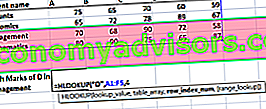
Andaikan, jika kita memerlukan markah dalam Ekonomi maka kita akan meletakkan baris_index_num sebagai 3.
Yang seterusnya adalah range_lookup. Ia menjadikan carian HLOOKUP untuk mencari nilai tepat atau anggaran. Oleh kerana kita mencari nilai yang tepat, itu adalah Palsu.
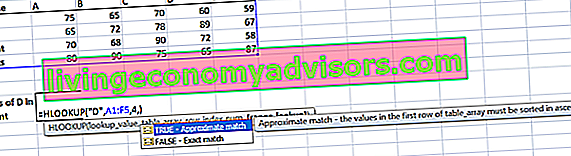
Hasilnya akan menjadi 72.
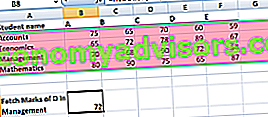
Di sini, HLOOKUP mencari nilai tertentu dalam jadual dan mengembalikan nilai tepat atau anggaran.
Perkara penting untuk diingat mengenai HLOOKUP
- Ini adalah carian yang tidak peka dengan kes. Ini akan mempertimbangkan, misalnya, "TIM" dan "tim" sama.
- 'Lookup_value' harus menjadi baris paling atas 'table_array' ketika kita menggunakan HLOOKUP. Sekiranya kita perlu mencari tempat lain, kita mesti menggunakan formula Excel yang lain.
- HLOOKUP menyokong watak wildcard seperti ' * ' atau '?' dalam argumen 'lookup_value' (hanya jika 'lookup_value' adalah teks).
Mari fahami ini menggunakan contoh.
Katakan kita diberi nama pelajar dan markah di bawah:
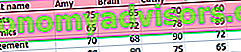
Sekiranya kita perlu menggunakan formula Horizontal Lookup untuk mencari tanda Matematik pelajar yang namanya bermula dengan 'D,' formula akan menjadi:

Watak liar yang digunakan adalah ' * '.
4. # N / A error - Ia akan dikembalikan oleh HLOOKUP jika 'range_lookup' SALAH dan fungsi HLOOKUP tidak dapat mencari 'lookup_value' dalam julat yang diberikan. Kita boleh menanamkan fungsi di IFERROR dan memaparkan mesej kita sendiri, misalnya: = IFERROR (HLOOKUP (A4, A1: I2, 2, FALSE), "Tiada nilai dijumpai").
5. Sekiranya 'baris_index_num' bilangan lajur dalam 'table_array', maka itu akan memberi #REF! kesilapan.
6. Ingat fungsi HLOOKUP di Excel hanya dapat mengembalikan satu nilai. Ini akan menjadi nilai pertama n yang sepadan dengan nilai carian. Bagaimana jika terdapat beberapa rekod yang serupa di dalam jadual? Dalam senario itu, disarankan untuk membuangnya atau membuat jadual Pivot dan mengelompokkannya. Rumus array kemudian boleh digunakan pada jadual Pivot untuk mengekstrak semua nilai pendua yang terdapat dalam julat carian.
Untuk mengetahui lebih lanjut, lancarkan kursus kemalangan Excel percuma kami sekarang!
HLOOKUP dari buku kerja atau lembaran kerja yang lain
Ini bermaksud memberi rujukan luaran kepada formula HLOOKUP kami. Dengan menggunakan jadual yang sama, markah pelajar dalam mata pelajaran Perniagaan Kewangan diberikan dalam lembaran 2 seperti berikut:
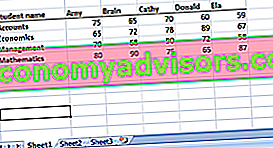
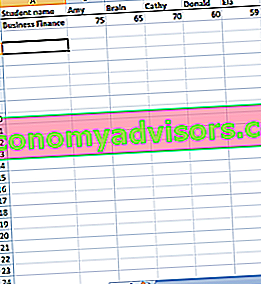
Kami akan menggunakan formula berikut:
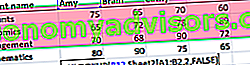
Kemudian kita akan menyeretnya ke sel yang tinggal.
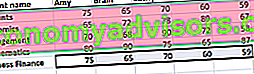
Penggunaan HLOOKUP untuk mengembalikan beberapa nilai dari satu LOOKUP Mendatar
Setakat ini, kami telah menggunakan HLOOKUP untuk satu nilai. Sekarang, mari kita gunakan untuk memperoleh pelbagai nilai.
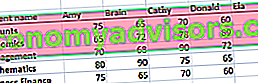
Seperti yang ditunjukkan dalam jadual di atas, jika saya perlu mengeluarkan markah Cathy dalam semua mata pelajaran, maka saya perlu menggunakan formula berikut:

Sekiranya anda ingin mendapatkan array, anda perlu memilih bilangan sel yang sama dengan bilangan baris yang anda mahu HLOOKUP dikembalikan.
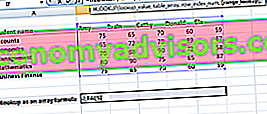
Setelah mengetik FALSE, kita perlu menekan Ctrl + Shift + Enter dan bukannya kekunci Enter. Mengapa kita perlu berbuat demikian?
Ctrl + Shift + Enter akan merangkumi formula HLOOKUP dalam kurungan keriting. Seperti yang ditunjukkan di bawah, semua sel akan memberikan hasilnya sekali gus. Kita akan diselamatkan daripada perlu menaip formula di setiap sel.
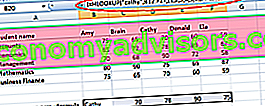
Kursus Excel Percuma
Lihat Kursus Excel Percuma Kewangan jika anda ingin mengetahui lebih lanjut mengenai fungsi Excel menggunakan instruktur dalam talian anda sendiri. Anda akan menerima arahan dan demonstrasi langkah demi langkah mengenai cara menjadi pakar dalam Excel.

Sumber tambahan
Terima kasih kerana membaca panduan Kewangan untuk fungsi Excel yang penting! Dengan meluangkan masa untuk mempelajari dan menguasai fungsi-fungsi ini, anda akan mempercepat analisis kewangan anda dengan ketara. Untuk mengetahui lebih lanjut, lihat sumber Kewangan tambahan ini:
- Fungsi Excel untuk Kewangan Excel untuk Kewangan Panduan Excel untuk Kewangan ini akan mengajar 10 formula dan fungsi teratas yang mesti anda ketahui untuk menjadi penganalisis kewangan yang hebat di Excel. Panduan ini mempunyai contoh, tangkapan skrin dan arahan langkah demi langkah. Pada akhirnya, muat turun templat Excel percuma yang merangkumi semua fungsi kewangan yang diliputi dalam tutorial
- Kursus Rumusan Excel Lanjutan
- Rumusan Excel Lanjutan yang Anda Perlu Tahu Rumusan Excel Lanjutan Harus Tahu Rumus Excel lanjutan ini sangat penting untuk diketahui dan akan membawa kemahiran analisis kewangan anda ke tahap seterusnya. Fungsi Excel lanjutan yang mesti anda ketahui. Ketahui 10 formula Excel teratas yang digunakan setiap penganalisis kewangan bertaraf dunia secara berkala. Kemahiran ini akan meningkatkan kerja spreadsheet anda dalam kerjaya apa pun
- Pintasan Excel untuk PC dan Mac Excel Pintasan PC Mac Excel Pintasan - Senarai jalan pintas MS Excel yang paling penting & biasa untuk pengguna PC & Mac, kewangan, profesion perakaunan. Pintasan papan kekunci mempercepat kemahiran pemodelan anda dan menjimatkan masa. Pelajari penyuntingan, pemformatan, navigasi, pita, tampal khas, manipulasi data, penyuntingan formula dan sel, dan jalan pintas lain


